

The pre-defined map is a shortcut that you'll want to take advantage of when possible, but it won't always have every field you need.
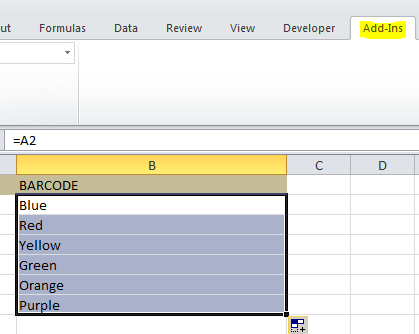
There are no pre-defined fields for the membership number and membership type, but don't worry about that. Use Figure B as a guideline for completing the mapping process.įigure C: Replace the placeholders with merge fields. Word will match a few of the items for you: City, State, and Zip. To do so, click Match Fields in the Write & Insert Field groups. Now that Word knows what type of merge you're running and where the details are coming from, it's time to map Word placeholders to Excel fields. Then, identify the recipients: Click Select Recipients, choose Use an Existing List, identify the data source (the Excel workbook file), click Open, identify the appropriate sheet, and click OK. Identifying the type of merge is the first step: Click the Mailings tab, in the Start Mail Merge group, click the Start Mail Merge, and choose Letters. The characters in the Word document ( Figure A) denote spots where the mail merge will insert values from the Excel workbook. Click Print Documents to print the labels.Figure A: Our mail merge depends on information in an Excel workbook.If everything looks ok, click the Finish & Merge button.If you want to preview more than the first page, click the arrow pointing to the right while still in preview mode to show other pages.To make sure everything looks ok, click the Preview Results button, which should show each label and a different address for each label.All other labels should have ">" to step through each address field and print the address block in each label. The first label should only have the ">" field.Click the Update Labels button to update all fields.Once the address is being displayed properly, click OK to place the ">" field into the first label.If the address is not being displayed properly, click the Match Fields button and change how the fields are being matched.Click the Address Block option in the Ribbon and verify the address is properly formatted.If the CSV file inserts properly, ">" should appear on each of your labels. In the Select Data Source window, point Microsoft Word to the location of your CSV file and click OK.After the labels are created, click the Select Recipients button in Mailings and then click Use Existing List.Search for xxxxx template, where xxxxx is the product number you are trying to find. If your label product number is not listed, you can often download the template for your labels from the manufacturer's website.


 0 kommentar(er)
0 kommentar(er)
